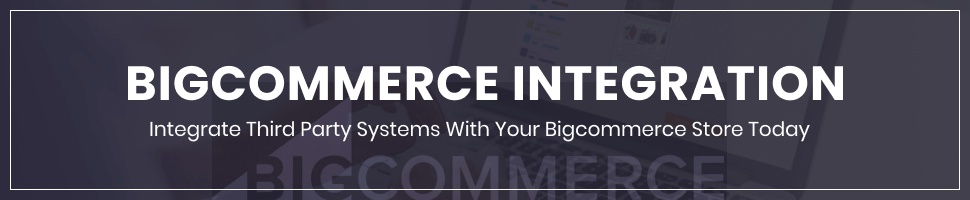Last Updated | April 3, 2023
E-commerce businesses today face the challenge of increasing online visibility in a crowded digital marketplace. One of the most effective ways is utilizing Google Shopping, a search engine that allows customers to find and purchase products directly from search results. But for many online retailers, navigating the setup and integration of Google Shopping with their e-commerce platform can be daunting.
In this blog, we’ll provide you with a step-by-step guide on how to integrate BigCommerce with Google Shopping to boost your online sales and grow your business. We will also talk about the benefits of this integration and the errors which you can face during the BigCommerce Google Shopping integration.
- According to Match2One, shopping ads accounted for 76% of the ads spent in the US.
- Website Builder Expert states that BigCommerce has an average rating of 3.5/5 stars.
- Meritech disclosed that BigCommerce powers more than 60k businesses on its platform.
4 Benefits of integrating BigCommerce with Google Shopping
Following are some of the benefits which BigCommerce Google Shopping integration provides:
Increased Visibility
By utilizing BigCommerce integration services, you can seamlessly integrate your BigCommerce store with Google Shopping to expand your reach and drive sales. With this integration, your products can easily appear in Google’s search results, offering greater visibility to customers who are actively searching for products that you sell.
Improved Targeting
One of the biggest benefits of integrating BigCommerce with Google Shopping is the advanced targeting options available. Through your BigCommerce account, you can create custom product feeds that target specific demographics or regions. This allows you to reach a more targeted audience and connect with customers who are more likely to buy your products.
Higher Conversion Rates
Because Google Shopping displays product images and pricing information upfront, shoppers are more likely to click on your product and purchase it. This can result in higher conversion rates compared to other channels, like social media or email marketing.
By integrating BigCommerce with Google Shopping, you can take advantage of these high-converting ads to increase your overall online sales.
Data Tracking And Optimization
When you integrate BigCommerce with Google Shopping, you gain access to detailed data and analytics that allow you to track your campaigns and adjust your marketing strategy accordingly. This data can help you identify trends and performance metrics, analyze customer segments, and optimize your targeting strategies for greater efficiency and effectiveness.
By continually refining your campaigns and strategy, you can improve your online sales and achieve better ROI from your marketing efforts.
If you are considering a BigCommerce migration from other platforms, integrating with Google Shopping can be a valuable addition to your overall marketing strategy.
Additionally, if you are looking for BigCommerce headless commerce solutions, BigCommerce’s API-driven platform can provide a flexible and scalable solution for integrating with Google Shopping and other third-party platforms.
How To Integrate BigCommerce With Google Shopping
There are a total of two parts in the BigCommerce Google Shopping integration process. However, every step has all the sub-steps. The first part focuses mostly on claiming the site in Google Shopping, while the second part focuses on BigCommerce Google Shopping integration.
You just have to follow the steps below specifically for BigCommerce Google Shopping integration without the help of BigCommerce development services.
Step 1: Claim your site
Step 1.1: Business Information
To claim your site, log in to your Google Merchant Center account and click on the drop-down menu. From this menu, select the “Business Information” option. Fill in all the required fields under the “About your business” section with accurate information about your website. Once you have completed this step, click on the “Save” button to proceed.
Step 1.2: Choose The Website Option From The Drop-Down Menu
From the same drop-down menu, choose the “Website” option. This will direct you to the page where you can manage your website and any related information.
Step 1.3: “Unverified,” “Unclaimed”
You will notice alerts indicating that your store is unverified and unclaimed, which means that Google needs to verify and confirm your ownership details.
Step 1.4: Verify Website
To verify your website, head to the Google Search Console and enter your website’s URL (including the https:// prefix) in the “Domain” section. Once you have done this, click on the “Continue” button to proceed to the next step.
Step 1.5: Copy The TXT Record
After verifying your website, Google will provide you with a TXT record. Copy this record, as you will need it later on in this process.
Step 1.6: Server Settings
Log in to your BigCommerce store, and choose the “Server Settings” option from the menu.
Step 1.7: Email and DNS Records
Next, select “Email & DNS Records” from the drop-down menu. This will allow you to manage any DNS records or email settings for your website.
Step 1.8: Web Hosts
Select “Web Hosts” next to the Mail Servers option to manage the DNS records for your website.
Step 1.9: Pasting the Record
Choose the “Add another” option and paste the TXT record you copied in step 1.5.
Once you have pasted the record, use the following words as the new entry:
- Select “TXT” in the “Type” column.
- Enter the URL of your shop in the “Fully Qualified Host” tab.
- Paste the copied TXT record from Google Search Console in the “Value” tab.
- Set the time-to-live duration to “900” in the relevant tab.
Step 1.10: Verifying In Google Search Console
Head back to the Google Search Console and click on “Verify.” If everything is done correctly, you will receive an alert confirming that the ownership of your website has been verified.
Step 1.11: Return To Google Merchant Center And Choose “Claim URL”
Once your ownership has been verified, go back to the Google Merchant Center and choose the “Claim URL” option. This will confirm that you are the owner of the website and allow you to manage it as needed.
Step 2: Integrate Your BigCommerce Store With Google Shopping
Step 2.1: Creating Feed
To complete this step, you will need to create a BigCommerce Google Shopping feed using a Google Shopping app, such as Google Shopping by Sales & Orders in your BigCommerce store. This app will allow you to easily generate a feed that meets the Google Shopping requirements to ensure that your products will appear in search results.
Step 2.2: Link Google Ads And Merchant
Now you have to create a Google shopping feed with the help of the Google Shopping by Sales and Order app which we installed in Step 2.1. Simply click on the “Add Feed” option to add the product you want to advertise.
Once you have created your Google Shopping feed, the next step is to link your Google Ads and Google Merchant Center accounts.
To do this, head back to your Google Merchant Center page and click on the three vertical dots icon in the top-right corner of the page. From here, select the “Account linking” option.
Step 2.3: Creating Campaign
If your Google Ads and Google Merchant Center accounts to share the same Gmail address, you will see that your Google Ads account is already listed in the “Your Google Ads account” section.
In the “Actions” column, scroll down to the “Create Shopping Campaign” section and choose the “Link” option.
Step 2.4: Linked Accounts
To validate the link between your Google Ads and Google Merchant Center accounts, log in to your Google Ads account, go to the “Tools & Settings” tab, and select “Linked Accounts” from the “Setup” column.
Step 2.5: Details
Select “Details” from the “Google Merchant Center” dropdown menu.
Step 2.6: Pending Requests
From the “Actions” column, select “View Details” for the pending request.
Step 2.7: Choose The “Approve” Option
Just click on “Approve”. At this point, your BigCommerce store, Google Merchant Center, and Google Ads accounts are successfully integrated, and your products will now appear in Google Shopping search results. Congratulations!
You must note during the whole BigCommerce Google Shopping integration that there was no need for a BigCommerce website design change, so the businesses didn’t need to Hire BigCommerce Developers.
If you face any issues, you can opt for BigCommerce support and maintenance services for help.
The integration is easy. But, if you still feel that you can’t do this integration, then you can contact Folio3 for the integration. Folio3 has a team of experienced developers who can seamlessly perform the integration. Further, the team can also do BigCommerce app development for your business.
Some Issues In Integrating Google Shopping With BigCommerce Store
The integration process is a bit difficult and lengthy, and there could be some issues you will face during the integration process.
Image Not Crawlable Due To Robots.txt
One common issue with integrating Google Shopping with your BigCommerce store is that images may not be crawlable due to the robots.txt file. To resolve this issue, follow these steps:
- Log in to your BigCommerce store and navigate to “Advanced Settings” -> “Edit HTML/CSS”.
- Click on “Edit robots.txt”.
- In the robots.txt file, add the following lines to allow Google to crawl your images:
User-agent: Googlebot
Allow: /assets/
Disallow: /admin/
Save your changes and wait for Google to recrawl your site.
Multiple Sizes Does Not Work
Another common issue with integrating Google Shopping with your BigCommerce store is that multiple sizes may not work, particularly if you have different SKUs for each size. Here’s what you can do:
- Make sure each size has a unique SKU in your BigCommerce store.
- In your Merchant Center feed, create a separate product for each size and use the appropriate SKU for each one.
- Make sure that all the attributes for the size(s) are included in the feed and match the specifications in the Merchant Center feed. This includes size, color, and any other relevant attributes.
- Use a unique product identifier for each size, to help distinguish the products.
By following these steps, you can resolve common issues that may arise when integrating Google Shopping with your BigCommerce store.
Conclusion
In conclusion, integrating your BigCommerce store with Google Shopping can significantly impact your online sales and increase your brand’s visibility to potential customers. Following the steps outlined in this blog post, you can set up your Google Merchant Center and sync your product data to create product listings on Google Shopping.
By leveraging the power of Google Shopping, you can stay ahead of the competition and grow your e-commerce business. So don’t hesitate to follow the steps outlined in this blog and start enjoying the benefits of a fruitful bigcommerce Google Shopping integration.
FAQs About Integrating BigCommerce And Google Shopping
Can I Use Google Shopping To Promote My Entire Product Catalog Or Just Select Products?
Yes. You can use Google Shopping to promote either your entire product catalog or select products. BigCommerce’s Google Shopping integration allows you to choose which products to include in your feed, so you can focus on the products that are most likely to drive sales for your store.
How Can I Optimize My Google Shopping Campaign For Better Results?
To optimize your Google Shopping campaign, you can adjust your bidding strategy, test different ad copy or images, and analyze your performance data to identify areas for improvement or expansion. Continuously refining your campaigns and optimization strategies can help you achieve better results and drive more sales to your online store.
How Often Should I Update My Product Feed To Google Shopping?
It is recommended that you update your product feed to Google Shopping at least once a day to ensure that your product data is current and accurate. This helps ensure that your ads are displaying the right price, availability, and other details for each product.
Are There Any Minimum Requirements For My Products To Appear On Google Shopping?
Yes, there are several minimum requirements for your products to appear on Google Shopping. These requirements include having a valid SSL certificate, accurate product descriptions, high-quality images, and unique product identifiers such as GTINs, MPNs, or brand names.
How Do I Set A Budget For My Google Shopping Campaign?
To set a budget for your Google Shopping campaign, you can use Google Ads’ bidding tools to set a maximum cost per click (CPC). This determines the maximum amount you are willing to pay for each click on your ad. You can also set a daily budget to limit your spending for the entire campaign.
How Long Does It Take For My Products To Start Appearing On Google Shopping?
It can take several days or even weeks for your products to start appearing on Google Shopping, depending on the complexity of your feed and the amount of data you need to upload. Be patient and check back periodically to ensure that your products are appearing as expected.
Can I Track The Performance Of My Google Shopping Campaign?
Yes, with BigCommerce Google Shopping integration you can track the performance of your Google Shopping campaign. This allows you to measure metrics such as click-through rate (CTR), cost-per-click (CPC), and return on ad spend (ROAS), among others. You can use this data to optimize your campaign and achieve better results over time.
Source: https://ecommerce.folio3.com/blog/bigcommerce-google-shopping-integration/