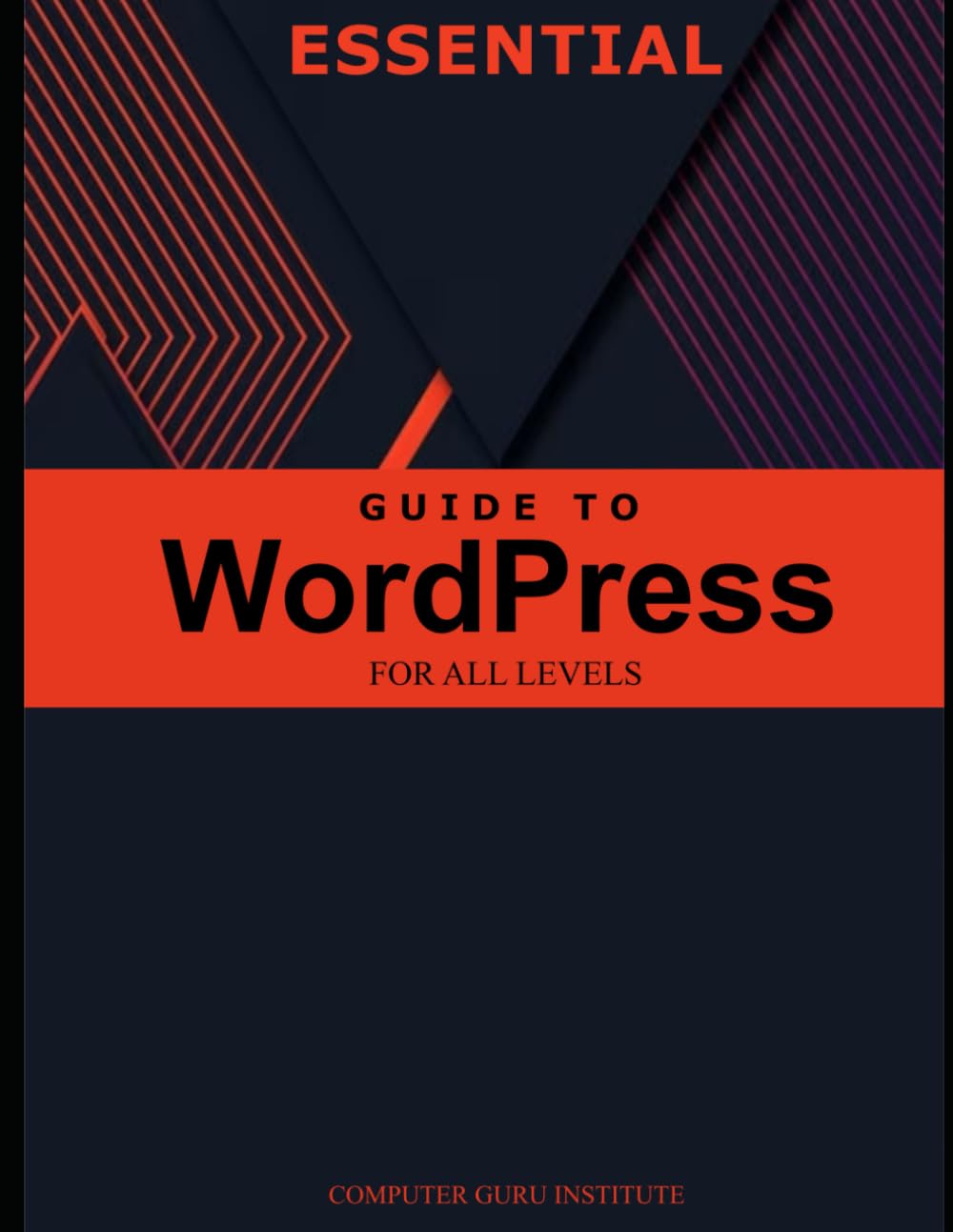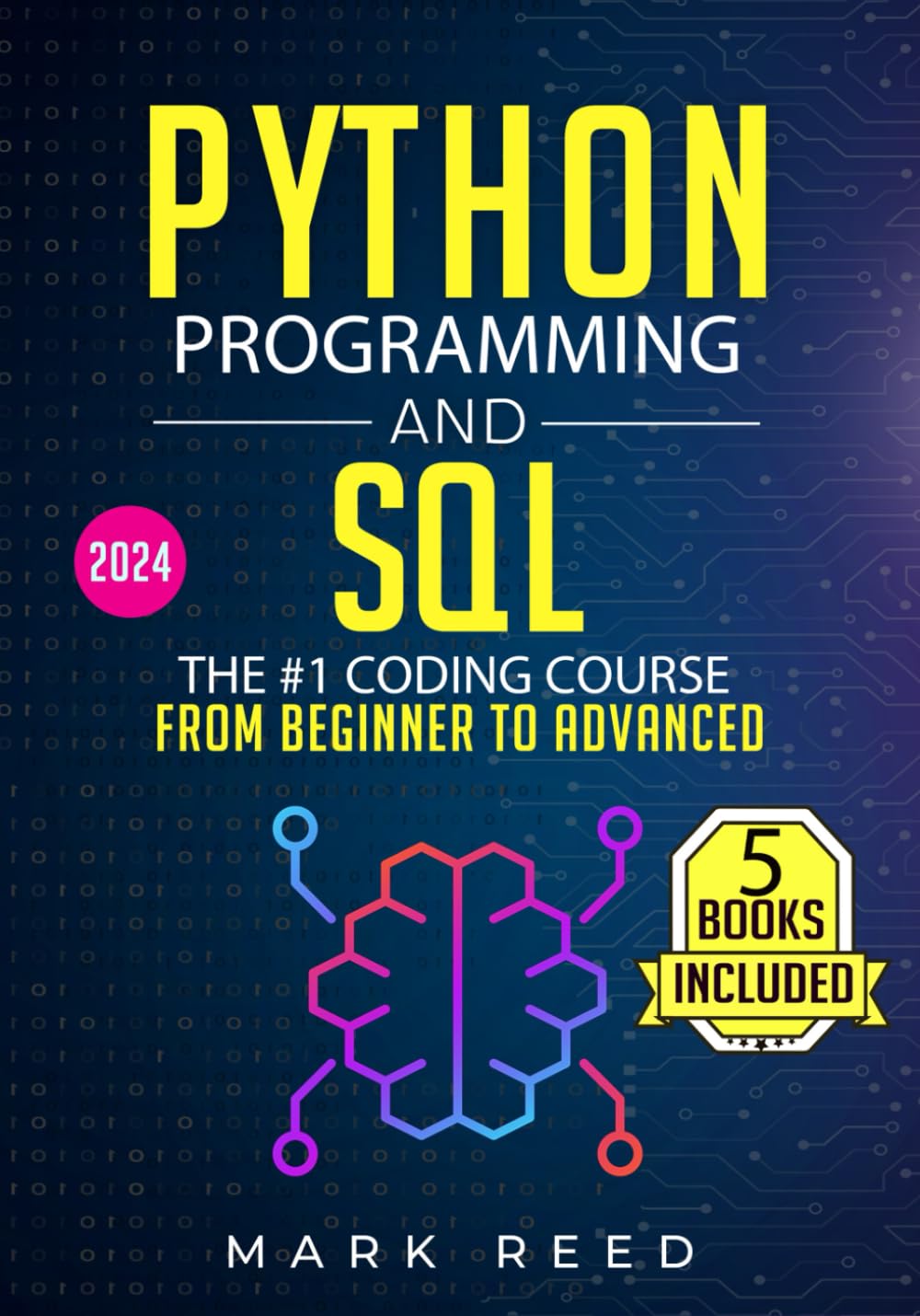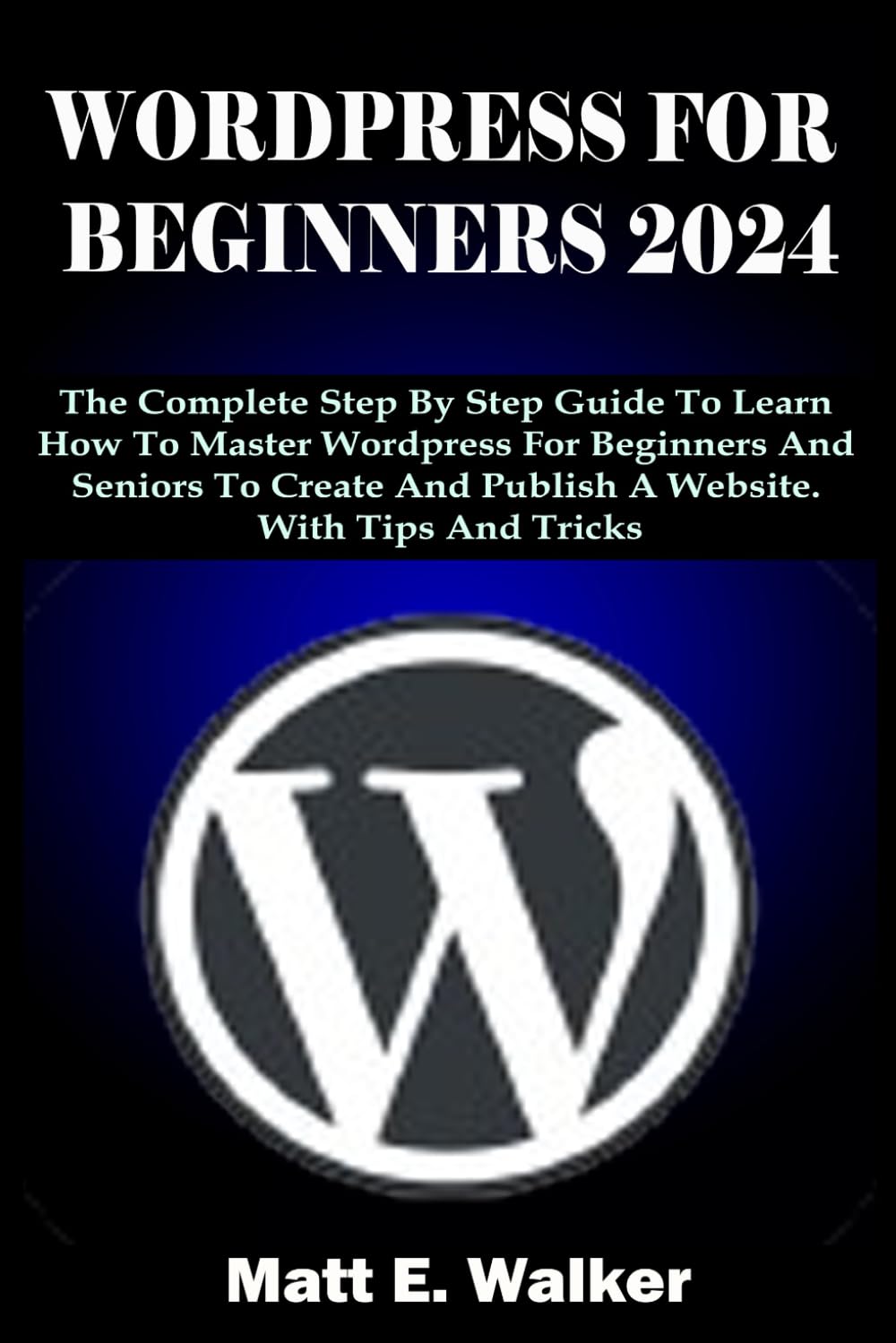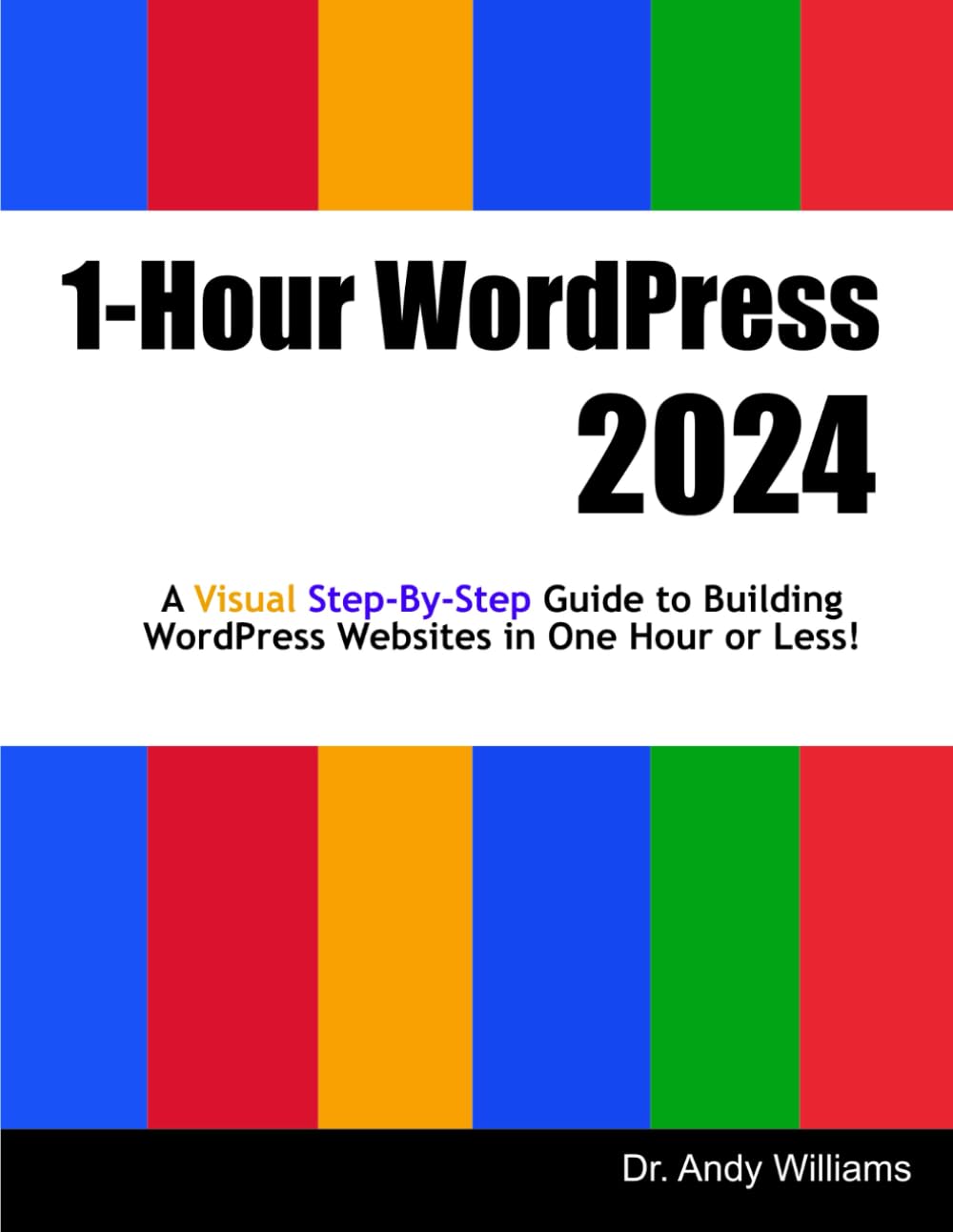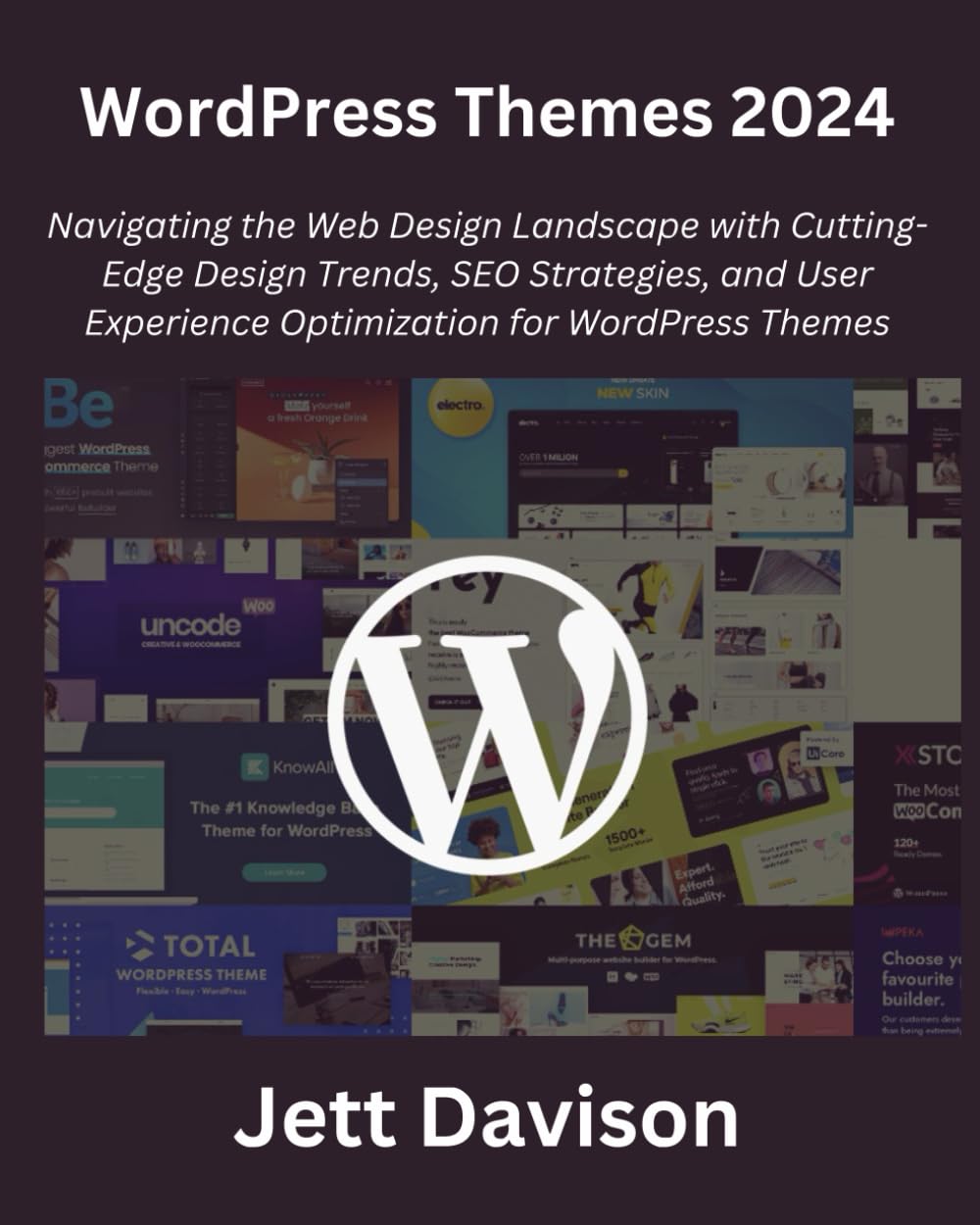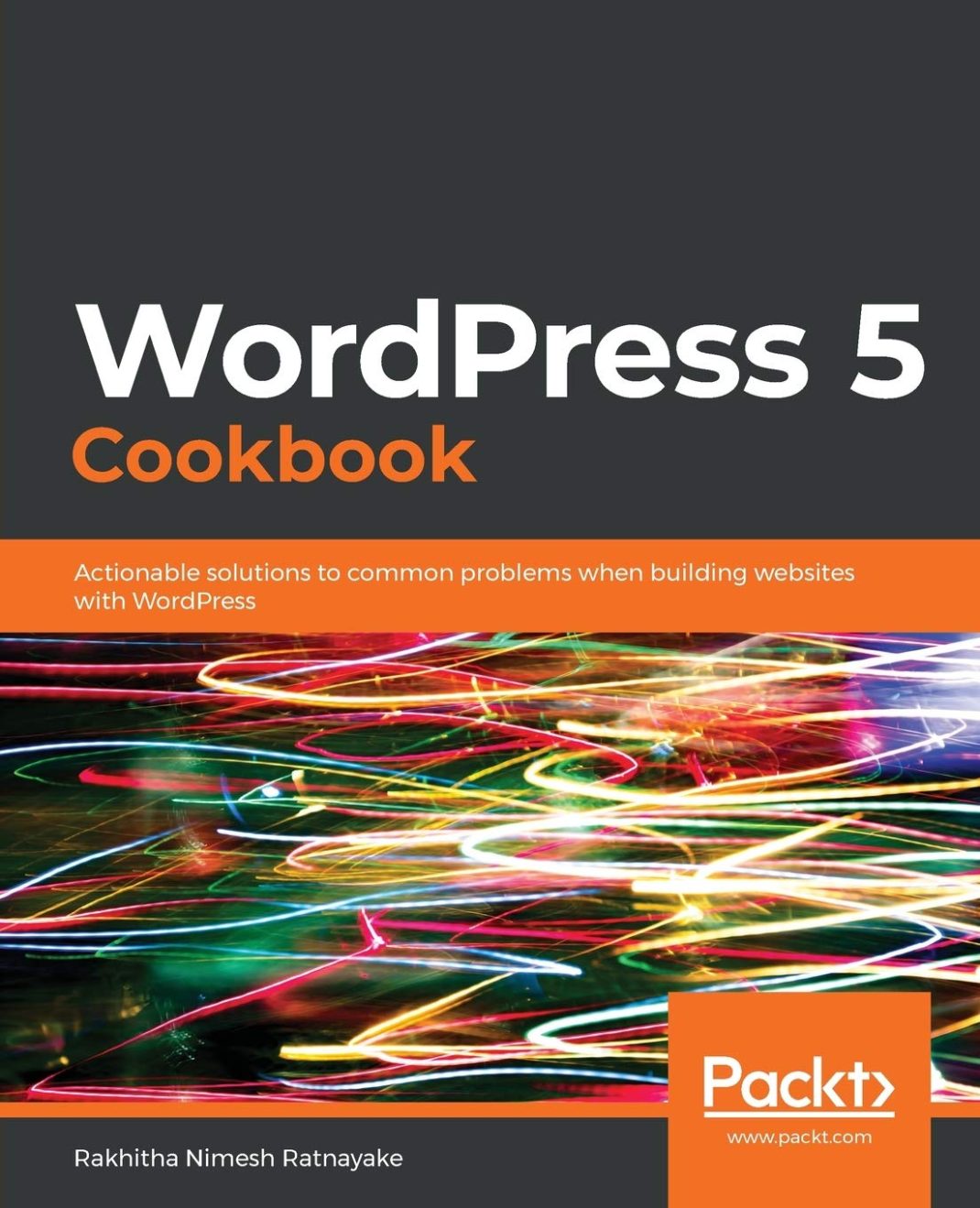Are you looking to level up your WordPress skills? Look no further than the Essential Guide to WordPress for All Levels. This comprehensive guide is perfect for beginners and experienced users alike, offering practical advice and insights to help you navigate the world of WordPress with ease. What sets this book apart? The book stands out from the rest because it covers everything you need to know about WordPress, regardless of your skill level. Whether you are just starting out...
Python Programming and SQL: 5 books in 1 - The #1 Coding Course from Beginner to Advanced. Learn it Well & Fast is a comprehensive guide that covers all aspects of Python programming and SQL. Whether you're a beginner or an advanced coder, this book is designed to help you master these essential programming languages quickly and effectively. What's Inside? The book is divided into five sections, each focusing on a different aspect of Python programming and SQL. In the...
If you are an Excel beginner who wants to become a master, then look no further than the "Excel Beginner To Master: The Practical Visual Workbook For Excel Mastery." This book is a comprehensive guide that will take you from a novice to an expert in no time. With 284 pages filled with practical advice and step-by-step instructions, this workbook is designed to help you navigate Excel's complex features with ease. Whether you're creating spreadsheets, analyzing data, or building charts...
If you've always wanted to create your own website but felt overwhelmed by the technical aspects, then "WordPress for Beginners 2024" is this book for you. Packed with step-by-step guidance and practical tips, this comprehensive guide will help you master WordPress without any prior experience. Why This book Stands Out Unlike other WordPress guides, the book is specifically designed for beginners and seniors, making it accessible to everyone. The author understands the struggles faced by non-tech-savvy individuals and breaks down...
Today, WordPress powers more than 40% of the web. That’s a massive reach—one that comes with a similarly large responsibility. With so many people using the CMS, the WordPress community should always consider strategies for improving the visitor experience. This is where website performance plays a crucial role. How fast a web page loads, how quickly a page reacts when you click a button, or how smoothly it scrolls can all significantly impact the end-user experience. A more performant site...
Explore the WordPress Data Liberation project in this exclusive behind-the-scenes episode discussing WordPress migrations. Joining us is WordPress Executive Director Josepha Haden Chomphosy, along with special guest and sponsored contributor Jordan Gillman. Together, they’ll look at how the project is expanding opportunities to benefit from the freedom and flexibility WordPress offers. Don’t miss this enlightening discussion! Credits Host: Josepha Haden ChomphosyGuest: Jordan GillmanEditor: Dustin HartzlerLogo: Javier ArceProduction: Brett McSherry and Nicholas GarofaloSong: Fearless First by Kevin MacLeod Show Notes Idea: translate.wordpress.org tour WordPress Playground Want to get...
Book Description: 1-Hour WordPress 2024 is a comprehensive guide that takes you through the process of building WordPress websites in just one hour or less. This visual step-by-step guide is part of the Webmaster Series and offers practical advice and techniques for beginners and experienced webmasters alike. With its easy-to-follow instructions and detailed illustrations, the book empowers you to create professional-looking websites without any coding knowledge. Whether you want to build a personal blog, a portfolio website, or an e-commerce...
WordPress Themes 2024: Navigating the Web Design Landscape with Cutting-Edge Design Trends, SEO Strategies, and User Experience Optimization for WordPress Themes Product details ASIN: B0CTGF1H8P Publisher: Independently published (January 27, 2024) Language: English Paperback: 105 pages ISBN-13: 979-8877634756 Item Weight: 10.4 ounces Dimensions: 8 x 0.24 x 10 inches Want to stay ahead of the game in web design? Look no further than "WordPress Themes 2024." This book is a comprehensive guide that takes you through the ever-changing landscape of...
The WordPress 5 Cookbook is a must-have resource for anyone looking to master the popular content management system. Packed with practical tips and step-by-step tutorials, the book is ideal for beginners and experienced WordPress users alike. What sets the book apart? This cookbook stands out from other WordPress guides thanks to its comprehensive approach. With 660 pages of content, it covers a wide range of topics, ensuring that readers have all the information they need to build and maintain a...
Note: Due to an issue with the initial package, WordPress 6.5.1 was not released. 6.5.2 is the first minor release for WordPress 6.5. This security and maintenance release features 2 bug fixes on Core, 12 bug fixes for the Block Editor, and 1 security fix. Because this is a security release, it is recommended that you update your sites immediately. Backports are also available for other major WordPress releases, 6.1 and later. You can download WordPress 6.5.2 from WordPress.org, or...